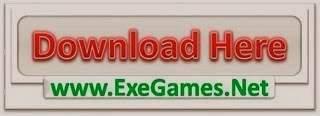Recently, Google has launched a new browser extension called “Save to Google Drive” for Google Chrome browser that can allow you to directly save web content such as web pages, images, music/audio and videos, etc., to your Google Drive account online. As you may be aware, Google Drive gives you 5 GB free storage space in the cloud. You can use this free storage space for saving web content directly to your Google Drive account while browsing the Internet within Google Chrome browser. What you need to do for saving web pages, images, music and videos found on the websites in simply to select an option from the right-click context menu. Saving on Google Drive can save your hard disk space and moreover, this content can become available to you from multiple locations and multiple devices.
When you install Save to Google Drive extension in your Chrome browser, a small icon is placed in the top-right corner of the browser window. When you use this browser extension for the first time for saving web content to your Google Drive account, it will ask for your permission to access your Google Drive account. Next time onwards, you can save web content by right-clicking and then selecting “Save to Google Drive” option on the context menu or by clicking the icon for this extension. The web content will be uploaded to your Google Drive account.
This extension offers several options for saving a web page in different formats:
- Save as Image of the entire web page as PNG file.
- Save as Image of only the visible part of web page as PNG file.
- Save as HTML file (this will, in fact, save the web page in HTML source format).
- Save as a web archive in the MHT format that is used by Internet Explorer to save complete web pages.
- Save as a Google Document.
To save an image found on a web page, right-click anywhere on the image and then select “Save to Google Drive” option from the drop-down menu. The image will then be saved in your Google Drive account.

It may be mentioned that this extension saves such web content in the root folder of Google Drive. It does not offer any option to change the location of the default folder where such content is saved, though you can subsequently transfer such content to another folder on your Google Drive account.
Moreover, though it is claimed that this extension allows you to save web content directly to Google Drive, it is noticed that such web content is actually uploaded from your computer, instead of the web content being directly transferred from the concerned web server to Google Drive.
Another irritant noticed by me was that after each action of saving a specific web content, the extension presents a dialog box that needs to be closed. It would have been better if the action of saving content took place in a silent manner without requiring any manual intervention each time.
One more issue is regarding saving of web pages in a specific format, which has to be changed in advance from the Options. It would have been better if there was an additional option to ask you at the time of saving each web page as to in the format you would like to save it.
Another desirable feature is the option to save a web page in the PDF format in addition to the PNG format.
The Save to Google Drive extension is also capable of saving files on your computer (i.e., through the “file://” protocol or URLs). Likewise, it can also work in the incognito mode of Chrome browser. For enabling these features, type chrome://extensions/ in the address bar of Chrome, and then locate this extension and select the appropriate checkboxes meant for these purposes as shown in the following screenshot:

Despite several deficiencies, Save to Google Drive can be useful and convenient tool if you want to save the web contents in the cloud for future use from multiple locations and/or multiple devices.